In Windows 10, there is a new feature available for certain Wi-Fi adapters if they support this feature. Every time you connect to a Wi-Fi network, Windows 10 can randomize your adapter's MAC address! This ability is interesting for those who want to avoid location tracking based on the device's MAC (physical) address. Here is how you can.
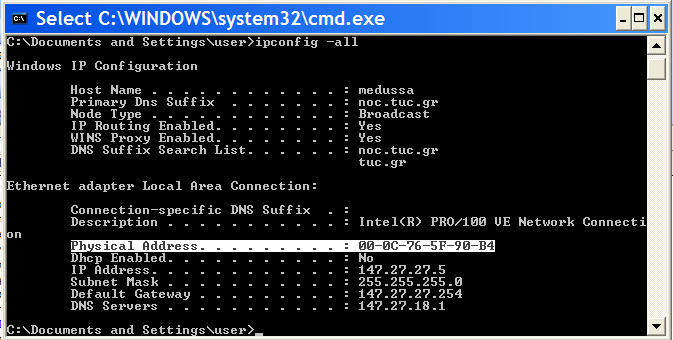
In OS X there's an option for use DHCP with manual address: is there any way to do that (or something similar, with any program) in Windows?
image:
Here's my problem:
At my school there's a wifi with proxy, I can connect my iPhone, my Mac, phones running Android, but I can't connect computers using Windows to it, I thinks it's cause I couldn't find an option like that on Windows, does anybody knows of something else I could do?
If there's no way to do that on windows, any Linux solution?
EDIT: Turned out that after trying the answers below a lot of times, I accidentally put the wrong subnet mask (DHCP gives 10.244.49.220 and it was inserted as 10.255.49.220) and it connected. Black magic.
Pierre.Vriens2 Answers
Question 1:
Windows does not natively have an option to take a DHCP lease and override the IP address
Question 2:
You can accept a DHCP lease then reconfigure your network based upon the information provided in the DHCP lease - more information after break
Question 3:
Leaving open to others to answer but linux is very open-ended it would be better to ask if there are any linux distros that support this functionality
Assumptions:
OP has basic understanding of CLI and windows command prompt
Tools needed
Windows command prompt
Okay we're going to start up Command prompt and start typing commands and noting down some basic information from the output
ipconfig /all
From the output you need to identify which adapter you want to be working with eg: Local Area Connection going forward I will refer to this selection as foo
Next commands:
netsh interface ip set address name='foo' dhcp
ipconfig /release
ipconfig /renew
ipconfig /all
This will set your foo interface to release any current leases ten request and accept a DHCP then lastly display the config from that DHCP lease
From here you will need to make note of your foo interfaces DNS Servers, Default Gateway and Subnet Mask
Going forward I will refer to these as follows
- The static IP address you want = x
- Subnet Mask = y
- Default Gateway = z
- DNS Server 1 = a
- DNS Server 2 = b
From here we have all the information we need so we can finish this in 3 more commands
netsh interface ip set address name='foo' static x y z
netsh interface ip set dns 'foo' static a
netsh interface ip add dns 'foo' b INDEX=2
If you would like a better understanding of how these commands work you can read up on the technet KB items
50-350-3Short answer: If it's something you need to get things done, then talk to campus network support. If that's the case, they may already have a process for you to follow
If it's NOT for classwork then on windows 7 you can try the following. But read the whole thing first, and understand the caveats:
- click start > run
- type cmd, Enter
- type ipconfig, Enter
- you may have to read through the output, but you can find the adapter in use and an entry for 'IPv4 Address'. Yours will likely be 192.168.x.x (not a guarantee). mine says 192.168.1.120. so we'll use that for the example going forward. Leave this window open.
- go to Start > Control Panel > Network and Sharing Center
- in the 'View your active networks' section, right side, it shows your connection. Click that.
- click Properties
- highlight (single click) 'Internet Protocol Version 4 (TCP/IPv4)'
- click Properties
In this window, you can select 'Use the following IP address:' and set the 'IP address' field to match the IPv4 Address shown in the ipconfig output. You must also set the Subnet mask and Default gateway to match those entries from the ipconfig output.
You will likely not have any problems with this, but I wouldn't trust it. It doesn't affect your dynamic ip address leases. So, depending on the config of the network you're on, it may force release of your ip at anytime, take your ip lease from you and give it to someone else. In that case, it will most likely prefer the person with the full dynamic config (because their station accepted it outright) and leave you with no network connection... forcing you to call support and give them a chance to chastise you for TRYING TO HACK OUR SYSTEM!!1 or some nonsuch.
50-3 said basically the same thing, but using the command line while I directed you through the graphical user interface. The problem is much the same: your system is dependent upon how the network treats ip leases. A lot of networks don't bother them, but colleges can be pretty anal about people doing 'illicit things' over their networks, and employ all kinds of non-standard practice to thwart them.
On a technical level, though, there's nothing in either of our posts that could floob your machine beyond use. The worst thing that could happen is that you randomly lose internet at the worst time and have to call someone.
50-3Not the answer you're looking for? Browse other questions tagged networkingdhcp or ask your own question.
So you've got an accountant insisting on adding a Windows system to a Macintosh network due to QuickBooks consistency issues between the two platforms. Or, maybe a developer, engineer or sales representative has some Windows systems you wish to network with a graphics team or other department.
Here's what you need to know to connect Windows systems to a Macintosh network.
This is the flip side to a previous TechRepublic article. The topic was suggested in the discussion thread accompanying that article.
Click this tag search to find other How do I… articles and downloads.
Connect Windows systems to Macs
Apple’s Mac OS X operating system simplifies the process of connecting Windows systems to Macintosh PCs. Follow these steps to begin connecting Windows XP systems to Macs:
- Log on to a Mac system from which you wish to share resources.
- Open System Preferences (either by clicking the System Preferences icon from the Dock or by clicking Finder | Applications | System Preferences). (See Figure A)
Figure A |
| The Apple’s System Preferences menu is essentially the Mac’s equivalent to Windows’ Control Panel. |
- Click the Sharing icon.
- Turn on Windows Sharing by checking its box and clicking the corresponding button within the Services menu. (Note, the lock at the bottom of the menu must be unlocked to enable changes; you may need to log on as an Administrator to make the changes).
Figure B |
| Ensure the checkbox is selected for Windows File Sharing and the Personal File Sharing is turned on. |
Be sure that a user account exists for the Windows user on the Macintosh system. When the Windows user tries connecting to the Macintosh, the Macintosh will prompt the Windows user for a username and password. Without a valid user account on the Macintosh system, the Windows user will be denied access.
Follow these steps to create a user within Mac OS X:
- Open System Preferences.
- Click Accounts from the System section. (See Figure C)
Windows Manual Connect With Ip And Mac Address Free
Figure C |
| The Accounts page lists valid users of the Macintosh system. |
- Click the lock to enable changes.
- Provide a valid Administrator username and password.
- Click the plus sign to create a new account.
Figure D |
| Provide the necessary information and click the Create Account button. |
- Enter the name for the new account, a short name (nickname), a password (enter it twice to confirm it’s entered properly), provide a password hint and check the box if you wish to permit the new account to serve as an administrator and click Create Account.
- If you chose not to enter a password, the Macintosh will prompt you to confirm you wish to create the account without a password. Click OK to complete creating the account.
Before you attempt to connect to the Apple machine from a Windows system, however, check to confirm that your Windows systems are members of the Workgroup 'workgroup'. By default the Macintosh’ Windows Sharing feature is configured to join workgroup. However, many Windows systems believe they’re members of the Mshome workgroup. Or, it’s possible an administrator has changed the workgroup name.
If the Windows workgroup name isn’t Workgroup, the workgroup name must be updated on the Macintosh system(s) before the two platforms can work together. To change the workgroup name on a Macintosh:
- Log in to the Macintosh system.
- Click Finder.
- Click Applications.
- Select the Utilities folder.
- Open Directory Access.
- Click the lock to enable changes.
- Enter an administrator username and password and click OK.
Figure E |
| The SMB/CIFs entry is used to configure Samba file sharing on the Macintosh. |
- Double-click the SMB/CIFS entry.
Figure F |
| Enter the workgroup name; if there’s an active WINS server, you can enter its IP address within the WINS Server box. |
- Enter the workgroup name used by the Windows systems.
- Click OK.
Now you’re ready to access the Macintosh resources from a Windows XP system. Log in to a Windows system and follow these steps:
- Open Windows Network Neighborhood or My Network Places.
- Click Microsoft Windows Network or View Workgroup Computers.
- Macintosh systems should appear. Communication between both platforms isn’t perfect, however. If you don’t see an icon or entry for the Apple computer or computers, enter the Apple’s IP address within the Windows network Address Bar (using this format: 10.0.0.12) and press Enter.
- The Apple system should appear within Windows Network Neighborhood or My Network Places. I’ve found entering the IP address (as described above in step three) even works using Internet Explorer and Windows Explorer.
Figure G |
| If Samba works properly, Windows will see and display the Mac’s shared resources, as can be seen here. |
- To access files, double click the appropriate file share.
Figure H |
| Double-clicking the shares that appear within My Network Places reveals the files and folders resident on the Macintosh system. |
- The Mac will prompt for a username and password for an account having permission to access the resource.
Figure I |
| On the Windows system, enter the user name and password for an account on the Macintosh system that possesses permission to access the resources in question. |
- The resources should then appear within Windows; drag and drop files to move them between systems. You can also double-click a file to begin using it (just remember Windows must possess an application associated with the file and capable of processing it).
Figure J |
| Once you connect to an Apple system within Windows, it typically continues reappearing within My Network Places (as shown here circled in red). |
Figure K |
| You can also map Apple shares just as you can Windows network drives; they appear just as regular network shares, as shown here circled in red. |
If the above steps fail to find or identify the Apple system within Windows, you have another option. Follow these steps:
- In Windows XP, open My Network Places.
- Click Add A Network Place from the Network Tasks pane.
Figure L |
| Click Add A Network Place from within My Network Places to manually connect an Apple system. |
- The Add Network Place Wizard will appear. Click Next.
Figure M |
| Use the Add Network Place Wizard to connect an Apple system. |
Windows Manual Connect With Ip And Mac Address Change
- Highlight the Choose Another Network Location entry and click Next.
Figure N |
| Select Choose Another Network Location and click Next to proceed. |
- Specify the Apple’s IP Address (using the format 10.0.0.2Share where 10.0.0.2 is the IP address for the Mac system and Share is the share name on the Apple) and click Next.
Figure O |
| Specify the Mac’s IP address and share name. |
- Provide a name describing the Macintosh share you’re connecting to and click Next.
Figure P |
| Enter a descriptive name for the share. |
- Click Finish to complete the wizard and the share will open within My Network Places (and place a shortcut within My Network Places).
Figure Q |
| Click Finish to complete the wizard, connect to the Apple share and create a shortcut within My Network Places. |
Discovering A Mac’s IP Address
If you’re unsure which IP address the Macintosh system is using, follow these steps to discover an Apple’s IP address:
- Click the System Preferences icon on the dock (or click Finder | Applications | System Preferences).
- Double-click the Networking icon from the Internet & Network section.
- Select Built-in Ethernet from the Show drop-down menu (unless the Macintosh connects to the network via a wireless connection, in which case you should select Airport from the drop-down menu instead).
Figure R |
| The Apple’s Network menu displays the system’s TCP/IP addressing information. This is the equivalent menu you see when right-clicking a LAN connection with Control Panel’s Network Connections applet, highlighting Internet Protocol (TCP/IP) and selecting Properties. |
Windows Manual Connect With Ip And Mac Address Windows 10
- Ensure the TCP/IP button is highlighted; the network interface’s IP addressing information will be displayed.
Figure S |
| You can also use the ifconfig command to discover a Mac system’s IP address. |
Windows Manual Connect With Ip And Mac Address On Windows 10
Alternatively, you can discover a Macintosh system’s IP address by opening a Terminal session (by clicking Finder | Applications | Utilities | Terminal), typing ifcponfig and pressing Enter. The IP address is presented immediately following the inet command.