We'll show you how to set up your Mac and get the most use from its powerful, friendly features.
- Wacom Pen Instructions
- Mac Instructions Manual
- Wacom User Manual
- Wacom Instruction Manual For A Mac Pro
- Wacom Instruction Manual For A Mac Computer
There might be an instance where you will want to uninstall then reinstall a new driver on your Mac OS. For a step-by-step process, go here, but in a nutshell, disconnect your product, find the driver in Finder under Applications in the Wacom Tablet folder. Open the Wacom Tablet Utility, then click Uninstall. In the Wacom Tablet Preference File Utility select backup. Save your backup to your hard drive, but be sure to make a note or something so you will remember where it is. Watch the video and after you have finished installing the new driver, return to Wacom Tablet Preference File Utility and select restore.
Set up your new Mac
These simple steps will get you started. Learn how to turn on your Mac, use the setup assistant, and check for software updates.
Get your Mac up and runningSwitching from Windows?
Mac ease of use is legendary. If you're coming from Windows, you can learn how to click, copy, close, and more in no time.
Wacom Pen Instructions
Get tips for Windows switchersBring your files and folders
Use Migration Assistant to copy all of your documents, apps, and settings to your new Mac from another Mac or Windows PC.

Navigate with gestures
Make your Mac do amazing things with a swipe, a tap, and a click. Navigating your Mac is easy with gestures for your trackpad, Force Touch trackpad, and mouse.
Use multi-touch gesturesUse keyboard shortcuts
Sometimes a quick press of the keys is faster than pointing and clicking. Save time with these keyboard shortcuts.
Mac Instructions Manual
Learn handy shortcuts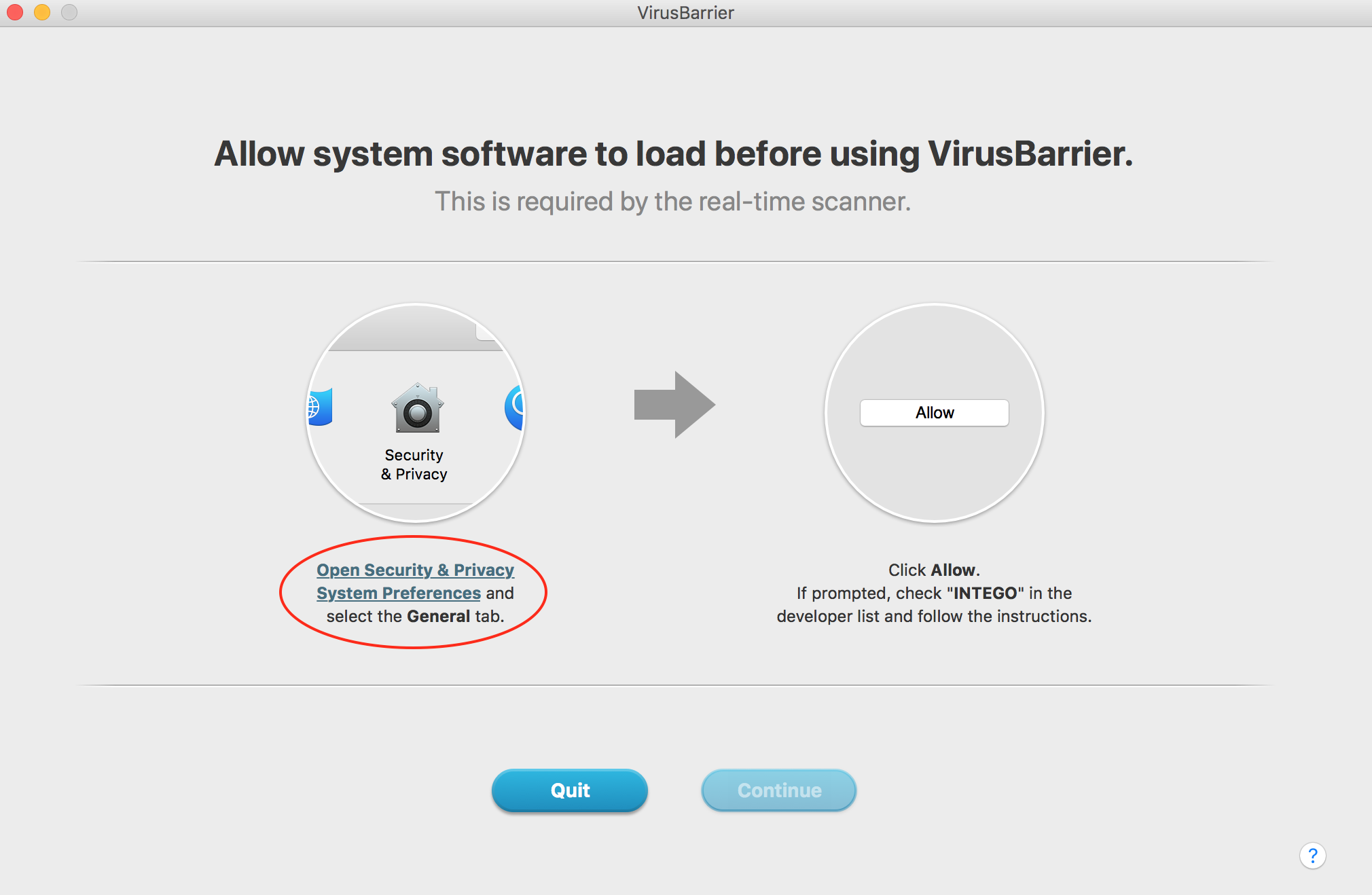
Personalize your display
Quickly start a screen saver or put your display to sleep with hot corner shortcuts. You can also secure your Mac by requiring a password after the screen saver starts.
Set up screen saverCreate wonderful work with your Mac
Productivity is fun, easy, and collaborative with these powerful apps that come built into your Mac.
Pick up where you left off with Continuity
Start an email on your iPhone, and finish it on your Mac. Copy text on your Mac, and paste it on your iPad. Use your iPhone as an Instant Hotspot. You can even unlock your Mac with your Apple Watch. Continuity makes it all easy.
Stay connected with ContinuityUse Messages to keep up the conversation
You can send and receive iMessages and text messages on your Mac, just like on your iPhone. Learn how to set up Messages and keep chatting.
Use Messages with your MacYour photos, organized and perfected
Wacom User Manual
The Photos app and iCloud Photo Library give you a beautiful way to organize and view your photos on all your Apple devices. You can also share and edit your photos with powerful, intuitive tools.
Use Photos on your MacAccess your documents anywhere
When you store documents in iCloud Drive, you can open them on all your Apple devices and on iCloud.com. And your edits stay up to date everywhere.
Set up iCloud Drive on your MacWacom Instruction Manual For A Mac Pro
Learn more
Wacom Instruction Manual For A Mac Computer
Get Mac Support, learn about the operating system that makes your Mac run, and brush up on the basics.