By following the below-written steps, it's easy to recover the deleted files after you download and install Recoverit PowerPoint recovery.Here we take Windows version as an example, Mac users can turn to Recoverit for Mac. Recover Unlimited Deleted or Lost Files on Mac. ISkysoft data recovery for Mac provides a all around data recovery solution for the mainstream data like photos, videos, document files, audio data and more formats files on Mac OS. Help Center - MiniTool iOS Mobile Recovery for Mac. Outline MiniTool Mobile Recovery for iOS is a piece of data recovery software for iOS devices, such as iPhone, iPad and iPod touch. This software can recover deleted data, like photos, messages, contacts, call history and notes.
Western Digital My Book is a sleek series of Western Digital (WD) external hard drives. Using the Western Digital My Book hard drive facilitates our lifes, you can take your favourite media data or any important files to anywhere when you need them. You store your vital data in the WD My Book hard drive, if you encountered the data loss, you must be hopeless. There are a number of reasons that may lead to the data loss, maybe because of the hard drive crash or even permanently deleting important data directly but mindless. Fortunately, if you are one of the frustrated people, we can recommend you a best and easily method to recover files from WD My Book external hard drive.
Part 1. How to Recover Lost Data from My Book External Hard Drive on Mac
iSkysorf Data Recovery for Mac (macOS High Sierra supported) allows you to not only recover from your trash that you deleted but also corrupt data. What you need to do is to follow the steps below to recover lost files from your My Book External Hard Drive.
WWhy Choose This My Book External Hard Drive Data Recovery Software:
- All you need to do is scan your videos, music, Archive files, Photos and recover them in one click.
- Data Recovery for Mac supports different file systems such as NTFS, eXFAT, HFS, FAT16, HFSX and FAT32.
- Its absolute algorithm enables this software recover data from any device such as computer, memory cards, digital cameras media players and hard drive such as WD My Book.
Step-by-Step Guide to Do WD My Book External Hard Drive Data Recovery on Mac
Step 1. Choose the File Types
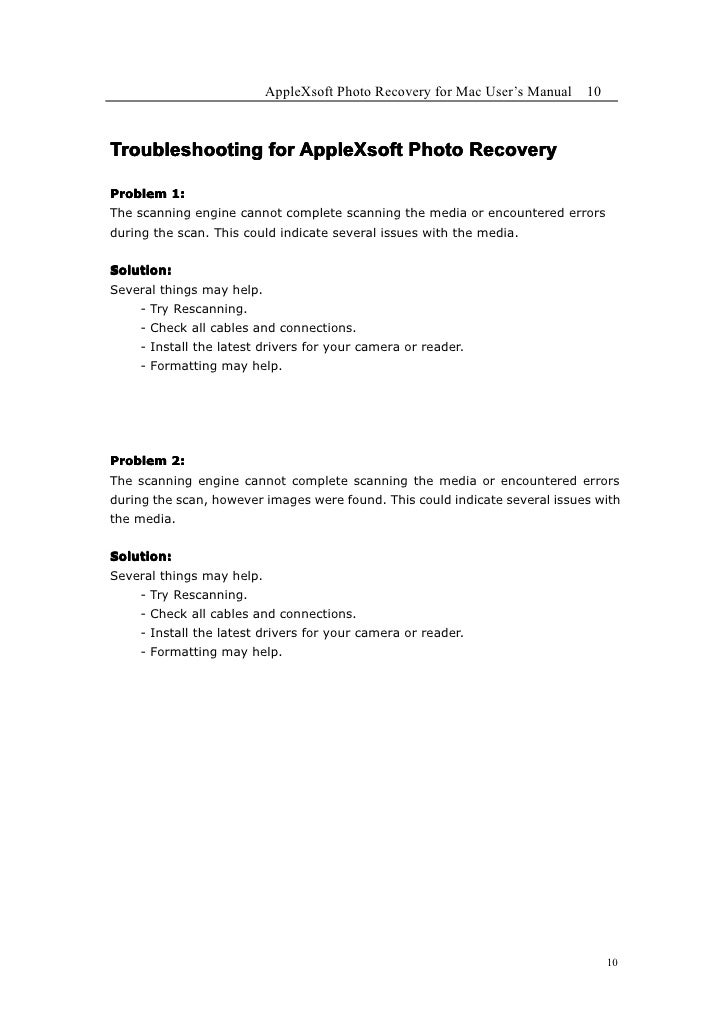
Download the iSkysoft Data Recovery for Mac and launch it on your Mac. Then connect your Western Digital My Book External hard drive to your computer. A window will pop up when you open the program on your computer with the 6 file type tabs. Now select one or more that is desirable and click 'Next' button.
Step 2. Scan Your WD My Book Drive
When you click on the recovery mode, you will be directed to a window that will display the devices connected to the computer. Select your HDD and click on 'Start' button. This will take time depending on the size of files to be scanned.
Step 3. Restore My Book External Hard Drive
The files recovered will be displayed and list of file type appears. Click on each file and see the file recovered files. Click on 'Recover' Button and mark on those files that you want to recover and then click on 'OK'.
Part 2. How to Retrieve My Book External Hard Drive on Windows
For Windows users, you can use iSkysoft Data Recovery for Windows. It will enable you restore all your deleted, corrupt, resized lost data. It is fast, reliable and easy to use when recovering data from HDD, computers, cameras and many others. After it has scanned it lets you preview recovered files. Furthermore, it lets you do a deep scan in order to recover files.
Now here is a guide on how to recover data on iSkysoft Data Recovery for Windows after downloading and launch it on your computer.
Manual Recovery Mac Pro
Step 1. Choose a Recovery Method
Step 2. Select a Drive and Scan It
Now you need to select the location of what to scan. Click on WD My Book drive and then select the file types that you want to recover. After checking the files click on 'Start' to begin the scanning.
Step 3. Have a Preview and Recover the Files
After the scanning process is finished, the recovered file type will appear on the left side of the window. You then click on each to have a sneak preview of what has been recovered. Then click on 'Recover' and check on files you want to restore. Finally click on 'OK' to recover files from WD My Book external hard drive easily.
To lose data on your external hard drive happens but you can prevent it from happening if you observe some caution such as:
● Always ensure that you do a backup of your data.
● When formatting your storage device ensure that you do a partition to your files.
● Keep your WD external drive from any physical damage and free from dust.
● Have anti-virus or anti-malware device for your external drive.
Related Articles & Tips
Apple has a reputation for making products that “just work,” but many Mac users may still need to occasionally troubleshoot their desktop or laptop. Thankfully, there are a number startup options that are available on recent Macs to aid in both troubleshooting and system management. Here’s a look at seven essential Mac startup options that every OS X user should know.
Recovery Mode
Quick Links
Starting with the release of OS X Lion in 2011, Macs have offered a Recovery Mode that users can access to diagnose hardware issues, restore Time Machine backups, manage hard drives, and even reinstall OS X itself. To use Recovery Mode, reboot or start your Mac and hold the Command and R keys simultaneously on your keyboard as soon as you hear the familiar startup chime. Keep holding as your Mac boots, which may take a few moments depending on its specific configuration. You can let go of the keys when you see a screen similar to the screenshot below.
Recovery Mode is possible thanks to the installation of a hidden recovery partition on your Mac’s hard drive, and allows the user to perform the aforementioned tasks without needing an OS X DVD or USB installer. To perform recovery tasks on older versions of OS X, such as OS X 10.6 Snow Leopard, users needed to boot from the install DVD.
A recovery partition will be created by default on new OS X installations and upgrades, but not every Mac configuration is supported, including RAID system drives. Further, if your Mac’s drive lacks a recovery partition for any reason, you may still be able to access OS X recovery tools via OS X Internet Recovery, which loads the recovery information directly from Apple’s servers. To use this feature, you’ll need an active Internet connection and a Mac introduced after the public availability of OS X Lion, which includes the Mid-2011 MacBook Air and up.
Manual Recovery Mode Galaxy S5
Startup Manager
Most Mac users will probably only ever use the single drive that came with their system. But for those who want to use multiple internal drives or partitions, Windows via Boot Camp, or boot to external drives, you’ll need to use the Mac’s built-in Startup Manager. Simply reboot your Mac and hold the Alt/Option key on your keyboard as soon as you hear the Mac’s startup chime. After a few moments, you’ll see all of the bootable devices appear on your screen accompanied by their corresponding icons and volume names.
The Mac Startup Manager will update as needed, so if you add or remove bootable drives or devices on your Mac, the list will automatically display the current options. You can use your mouse, trackpad, or keyboard to select the desired drive, and either click on its upward arrow button or press Return once you’ve made your selection. As long as the Mac is compatible with operating system contained on the selected drive, your Mac will continue booting the designated operating system.
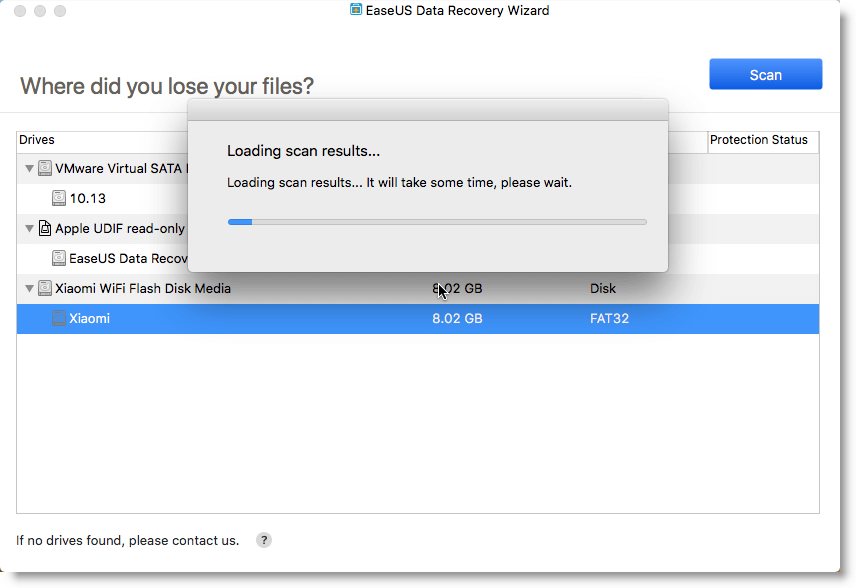 Examples of when you may need to use the Mac Startup Manager include booting to your Windows Boot Camp partition, booting to a complete cloned backup of your system drive, or reinstalling OS X from a DVD or USB drive.
Examples of when you may need to use the Mac Startup Manager include booting to your Windows Boot Camp partition, booting to a complete cloned backup of your system drive, or reinstalling OS X from a DVD or USB drive.The Mac Startup Manager works great if you have a number of boot options from which to choose, but your Mac also recognizes a few additional startup keys that direct it to boot immediately from a specific source. These keys include holding the C key during boot to boot directly from an inserted CD, DVD, or bootable USB drive, and holding the N key to perform a NetBoot to a compatible network server.
Safe Boot
If you’ve ever worked in the Windows world, you may be familiar with Windows Safe Mode, which starts the operating system with the bare minimum level of drivers and software to help you isolate the cause of a software issue or conflict. OS X offers a similar mode called Safe Boot. Just as with its Windows counterpart, OS X Safe Boot should be used to help troubleshoot issues that may be caused by corrupt or incompatible software, or to help isolate software issues from hardware failures. To use it, press and hold the Shift key on your keyboard as soon as you hear your Mac’s startup chime. Keep holding Shift until you see a gray progress bar appear beneath the Apple boot logo.
When triggered, Safe Boot will force a check of your startup volume’s integrity, load only the minimum required OS X kernel extensions, disable all user fonts, clear font caches, and disable all startup and login items. All of these tasks equate to a significantly longer boot time compared to the default “normal” OS X boot process, so don’t panic if your Mac takes longer than usual to boot.
Once you reach the usual OS X login screen or desktop, you’ll notice the words “Safe Boot” in red letters in the menu bar. You’ll also likely notice slower overall system and graphics performance, as OS X is using default drivers to help you track down your software or driver issue. You won’t want to use Safe Boot day-to-day, of course, as many common and useful functions are not available in this mode, but it is an essential step in troubleshooting your Mac. When you’re ready to return to “normal” mode, just reboot your Mac without holding down the Shift key.
Reset PRAM
Your Mac’s parameter random-access memory (PRAM) stores important information such as the type and identity of your OS X system drive, the presence of any other internal drives, the number and type of connected devices, screen resolution, and speaker volume. If your Mac isn’t acting as expected, a PRAM reset is usually the first and easiest troubleshooting step to try. You’ll also want to make sure you preform a PRAM reset after you replace your Mac’s hard drive, unless you like waiting five minutes for the system to boot while it searches in vain for the old missing disk.
To reset PRAM, shut down your Mac and find the Command, Option, P, and R keys on your keyboard. You’re going to need to power your Mac up, and then press and hold all four keys simultaneously as soon as you hear the startup chime. It’s a little tricky at first, and you may miss it on the first attempt, but just keep rebooting your Mac until you’re comfortable contorting your fingers to reach all four keys at the same time.
Keep holding the keys until your Mac reboots itself and you hear the startup chime a second time. At this point you can release the keys and your Mac should boot as normal. Note that settings such as resolution and system speaker volume will be set to defaults, so don’t be startled if your Mac’s startup chime is a bit louder on the second boot.
Verbose Mode
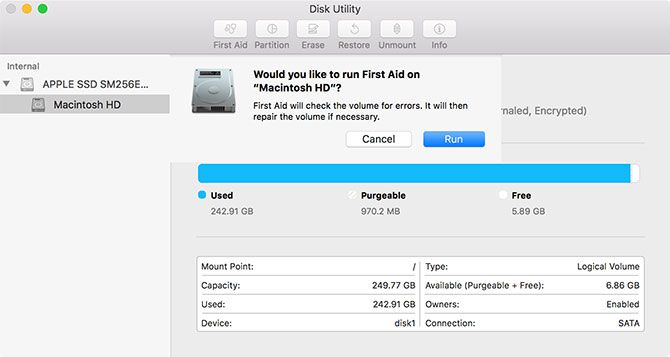
There’s a whole lot going on when your Mac boots, but Apple, always concerned about design and user experience, hides the details behind the familiar light gray boot screen. This makes booting your Mac a simple and pleasant experience, but can also hamper troubleshooting efforts.
To see what’s really happening during your Mac’s boot process, you’ll want to enable Verbose Mode, which lets you see the messy details during boot in order to identify any drivers, kernel extensions, or other issues that are causing your Mac grief. To use Verbose Mode, reboot your Mac and press and hold the Command and V keys simultaneously as soon as you hear the Mac startup chime. You’ll soon see quickly moving rows of text instead of the gray boot screen, and you or a tech support rep will be able to see exactly what is causing the issue you’re attempting to troubleshoot.
Single User Mode
Related to Verbose Mode, Single User Mode also shows you the full details of your Mac’s boot process. But instead of finishing the boot and bringing you to the default OS X login GUI, it gives you a text terminal which can be used for everything from advanced troubleshooting to hard drive repair.
To boot into Single User Mode, reboot your Mac and hold down the Command and S keys simultaneously until you see white text appear on the screen. You can begin using the terminal once the boot process finishes and you see root# on the screen.
Your Mac’s Single User Mode is similar to that found in Linux, and many of the commands are the same between the platforms. Once you’re ready to exit Single User Mode, just use the command “exit” to restart the system and boot normally.
Enable Target Disk Mode
Target Disk Mode is a very useful feature exclusive to Macs that, in effect, lets you turn your Mac into an unnecessarily complex external drive. While in Target Disk Mode, you can connect your Mac to another Mac via FireWire or Thunderbolt and see the contents of the Mac’s drive mounted on the second Mac as if the drive were an external FireWire or Thunderbolt device. This not only lets you easily access data on a Mac’s hard drive, it also lets you use one Mac’s hardware to boot another Mac’s operating system and data.
To use Target Disk Mode, reboot your Mac and hold down the T key as soon as you hear the startup chime. Keep holding until you see a white FireWire or Thunderbolt logo appear on the screen (depending on your Mac’s hardware capabilities). You can now directly connect your Mac to another Mac with a FireWire or Thunderbolt cable and access the first Mac’s drive. When you’re done, unmount the first Mac’s drive from the second Mac in OS X and press and hold the first Mac’s power button until the system powers off.
Summary
It’s important to read over the description of each Mac startup option to ensure that you understand its use and purpose. Once you’re familiar with these options, however, just use the table below as a handy guide in case you forget the specific keys necessary for each option.
[table id=11 /]