You can use Time Machine, the built-in backup feature of your Mac, to automatically back up all of your files, including apps, music, photos, email, documents, and system files. When you have a backup, you can restore files from your backup if the original files are ever deleted from your Mac, or the hard disk (or SSD) in your Mac is erased or replaced.
Feb 15, 2019 If you used Time Machine to create a backup of your Mac, you can restore your files from that backup.You might want to do so after the original files are deleted from your Mac, or the hard disk (or SSD) in your Mac is erased or replaced, such as during a repair. Time Capsule using Ethernet can also access the network to share files and connect to the Internet. With Mac OS X Leopard v10.5.2 or later you can set up Time Machine to back up all the computers on the network to your Time Capsule. See “Using Time Machine with Your Time Capsule” on. Snack Machines and Glass Front Vending Machines Service Manual.
Create a Time Machine backup
To create backups with Time Machine, all you need is an external storage device. After you connect the device and select it as your backup disk, Time Machine automatically makes hourly backups for the past 24 hours, daily backups for the past month, and weekly backups for all previous months. The oldest backups are deleted when your backup disk is full.
Connect an external storage device
Connect one of the following external storage devices, sold separately. Learn more about backup disks that you can use with Time Machine.
- External drive connected to your Mac, such as a USB, Thunderbolt, or FireWire drive
- External drive connected to an AirPort Extreme Base Station (802.11ac model) or AirPort Time Capsule
- AirPort Time Capsule
- Mac shared as a Time Machine backup destination
- Network-attached storage (NAS) device that supports Time Machine over SMB
Select your storage device as the backup disk
When you connect an external drive directly to your Mac, you might be asked if you want to use the drive to back up with Time Machine. Select Encrypt Backup Disk (recommended), then click Use as Backup Disk.
An encrypted backup is accessible only to users with the password. Learn more about keeping your backup disk secure.
If Time Machine doesn't ask to use your drive, follow these steps to add it manually:
- Open Time Machine preferences from the Time Machine menu in the menu bar. Or choose Apple () menu > System Preferences, then click Time Machine.
- Click Select Backup Disk (or Select Disk, or Add or Remove Backup Disk):
- Select your external drive from the list of available disks. Then select ”Encrypt backups” (recommended) and click Use Disk:
If the disk you selected isn't formatted as required by Time Machine, you're prompted to erase the disk first. Click Erase to proceed. This erases all information on the backup disk.
Enjoy the convenience of automatic backups
After you select a backup disk, Time Machine immediately begins making periodic backups—automatically and without further action by you. The first backup may take a long time, depending on how many files you have, but you can continue using your Mac while a backup is underway. Time Machine backs up only the files that changed since the previous backup, so future backups will be faster.
To start a backup manually, choose Back Up Now from the Time Machine menu in the menu bar. Use the same menu to check the status of a backup or skip a backup in progress.
Learn more
- If you back up to multiple disks, you can switch disks before entering Time Machine. Press and hold the Option key, then choose Browse Other Backup Disks from the Time Machine menu.
- To exclude items from your backup, open Time Machine preferences, click Options, then click the Add (+) button to add an item to be excluded. To stop excluding an item, such as an external hard drive, select the item and click the Remove (–) button.
- If using Time Machine to back up to a network disk, you can verify those backups to make sure they're in good condition. Press and hold Option, then choose Verify Backups from the Time Machine menu.
- In OS X Lion v10.7.3 or later, you can start up from your Time Machine disk, if necessary. Press and hold Option as your Mac starts up. When you see the Startup Manager screen, choose “EFI Boot” as the startup disk.
When you set up Time Machine, your Mac wants to use an entire external drive exclusively for backups. Here’s how you can get around that and use a Time Machine drive both for backups and file storage.
Using a 2 TB external drive for Time Machine backups of a Mac with a 128 GB solid-state drive doesn’t make much sense. Better to put that external drive to use storing video files and other data you might need.
The Quick and Dirty Method: Put Files on the Time Machine Drive
The easiest way to store files on your Time Machine drive is just placing the files on there directly. Plug in your Time Machine drive and open it in the Finder. You’ll see a folder named “Backups.backupdb”. Time Machine stores all its backup files under this folder. Just leave this folder alone and let Time Machine use it normally.
Place personal files and folders outside the Backups.backupdb folder. Don’t place anything inside the Backups.backupdb folder—Time Machine automatically deletes files and folders inside there to free up space, so you may find your personal files deleted if put them there.
Bear in mind that Time Machine requires the drive be formatted with the Mac’s HFS+ file system, which means you won’t be able to easily access these files on Windows PCs or anything else that isn’t a Mac. Time Machine will also work toward filling up the entire drive, not leaving extra room for your files.
A Better Option: Create Separate Partitions for Backups and Files
RELATED:What’s the Difference Between APFS, Mac OS Extended (HFS+), and ExFAT?
The ideal way to do this is to create separate partitions on the external drive. Use one for Time Machine backups and another for your personal files. This will ensure your Time Machine backups don’t grow too large, so you’ll always have room for your personal files. You can also make the files partition an ExFAT partition, which means you can use it with Windows PCs and practically any other device you can connect an external drive to.
You’ll need to use the Disk Utility built into your Mac to work with partitions. Press Command+Space, type Disk Utility, and press Enter to open it.
In the Disk Utility window, select the drive you’re using for Time Machine backups and click the Partition button in the toolbar.
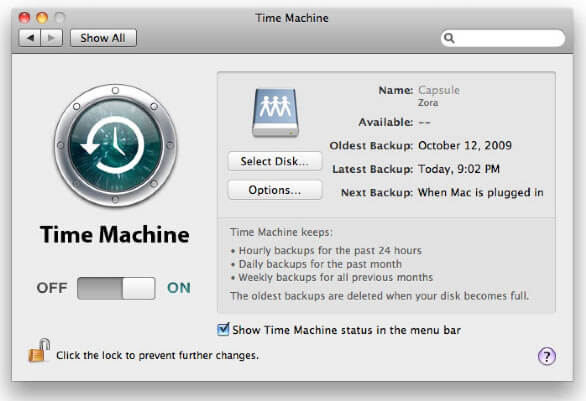
If you’ve already set up the drive to work with Time Machine, click the “+” button to create a new partition, then resize it by moving the dial or by typing a specific number.
Choose the ExFAT file system if you plan to use this drive with Windows computers, or Mac OS Extended if you’re just using it with other Macs. Give the new partition a meaningful name—like “Files”—to keep track of which partition is which.
If you’re setting up the drive from scratch, or don’t mind wiping your Time Machine backups and starting over from scratch, you can also do that. Open the Partition tool for the drive, then delete any partitions that exist. Create two clearly labeled partitions, choosing Mac OS Extended (Case-sensitive) for the Time Machine partition and ExFAT for the file storage partition.
Warning: This process will wipe all the files on the drive! You’ll have to start using Time Machine from scratch, so you’ll lose any old backups and personal files that may be stored anywhere on the drive.

RELATED:How to Back Up Your Mac and Restore Files With Time Machine
If you resized an existing Time Machine partition, Time Machine should automatically keep using it for backups. If you wiped your drive or you’re setting up Time Machine from scratch, you’ll need to point it at that specific partition. Choose the Backups partition in Time Machine’s settings and Time Machine will back up to that specific partition only, not the entire drive.
Every time you connect your drive to your computer, you’ll see two different volumes. These are the two partitions on the drive. You can save files to the files partition, leaving the backups partition for Time Machine alone. Bear in mind that the drive may be slow if you’re reading and writing files while Time Machine is backing up to it.
Files you store on the external drive won’t be backed up by Time Machine, so bear that in mind. If the files are important, you’ll want to have redundant backups. On the other hand, if they’re just videos and other types of data you could download again from the Internet, there’s no need to have multiple redundant copies. You can always just download them again if your drive fails.
Mac Time Machine Manual Backup
Image Credit:Piotr Adamowicz/Shutterstock.com
How To Backup Mac Time Machine Manually
READ NEXT- › How to Enable Google Chrome’s New Extensions Menu
- › How to Stop Spammers From Attacking Your Google Calendar
- › How to Power Off Your Samsung Galaxy Note 10 or 10 Plus
- › How to Switch from a Windows PC to a Mac
- › Want to Survive Ransomware? Here’s How to Protect Your PC