Dec 15, 2018 Macbook self-assigning IP address, can't connect to wifi. But when I looked at connection statistics in my mac I found that adapter works in 11n 20MHz. So, I limited my router and set manually 20MHz instead auto. IPhones smart TVs iPads but not my MacBook Pro so I looked at my iPhone’s IP address and set my MacBook Pro to manual IP.
Jan 23, 2017 This is a TENVIS wireless IP Camera wifi set up tutorial video which works on T8810, JPT3815W-HD 2016, T8805, T6812, T8817, T8809, T8801, TH661. Establish a wireless connection from your mobile device or computer to the Seagate Wireless Plus. Open the Seagate Media app on your mobile device or in a Web browser on your computer. Tap or click the Wi-Fi icon ( on most devices) near the top of the app or page. Select the wireless network you want and tap or click Join Network. Streaming Media.
By default, most computers and devices on the network get their IP addresses via DHCP. DHCP is basically a system whereby a host, like a router or server, gives out IP addresses to devices so that they can communicate with the host and with each other over the network.
Each device on the network has to have a unique IP address. The IP address for a device may change over time depending on several factors. This usually doesn’t cause any problem, but there are situations where a static IP address is required.
For example, if your computer is being used as a media server in your home, you might want the IP address to remain the same if you have to connect to the computer via its IP address. In other instances, you need to change the IP address to match the subnet of another device so that you can connect and configure it. There are two ways to set a static IP address on a device.
One way that I’ve already written about is logging into your router and reserving an IP address for a particular device. The advantage to this method is that all the changes are being made in one location, so it’s easy to see which devices have static IP addresses and what the addresses are. Also, you can easily assign static IP addresses to Windows, Mac, Linux machines or any other device easily.
The disadvantage to this method is that it requires logging into your router, which isn’t the easiest thing to do for some non-techie folks. Secondly, figuring out how to assign static IP addresses on routers can be complicated and there is no one way to do it.
The second way to assign a static IP address is to change the settings on the device itself. The advantage here is that the process is a little bit more straight-forward, but the downside is that each device might have a different method for assigning a static IP.
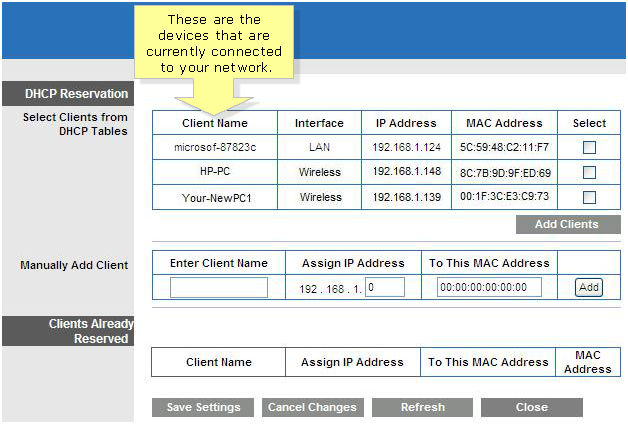
Either method will work, so choose whichever option is more convenient. This article will explain the second method, but only for Windows and OS X.
Note: When assigning a static IP address, be sure you are not choosing an IP that is in the DHCP range, otherwise you might get a message about an IP address conflict, which is what happens when two devices have the same IP address on the network.
The best way to avoid this conflict is to log into your router or whichever device is acting as the DHCP server and change the IP address distribution start address.
If you start the address at something like .10 or .11, then you’ll have several IP addresses free that you can use to assign as static IPs. It’s a little complicated, so I only suggest this option for someone who knows what they are doing.
Assign Static IP Address – Windows
The following procedure will work for Windows 7, Windows 8 or Windows 10. The first thing we want to do is to open the Network and Sharing Center. You can do that by clicking on the Start button and typing in network and sharing.
In the Network and Sharing Center window, click on Change adapter settings on the left-hand side.
This will open the Network Connections window where you will see a list of all physical and virtual network devices. Here you will want to right-click on the network connection that is currently being used to connect the computer to the network and choose Properties. If it’s WiFi, use Wireless Network Connection. If you are connecting via cable, use Ethernet.
Now click on Internet Protocol Version 4 (TCP/IPv4) to select it and then click on Properties again.
Finally, this will bring you to the settings screen where you can assign a static IP address.
You’ll select the Use the following IP address radio button and then type in the IP address, subnet mask and default gateway. By default, when you type in the IP address, it fills out the subnet mask for you. The Default gateway and Preferred DNS server should both be set to the IP address of your router.
I would also check the Validate settings upon exit box to make sure that the new values will work on your network. Click OK and your computer will now have a static IP address assigned to it.
Assign Static IP Address – Mac (OS X)
If you’re using a Mac, you have to go to System Preferences, which is basically the equivalent of Control Panel in Windows. To get there, click on the Apple icon at the top left of the menu bar.
Next, click on the Network icon.
This screen is similar to the Network Connections dialog in Windows. You will see a list of network connections on the left. If the connection is green, that means it is active. Click on the connection and then click on the Advanced button at the bottom right.
This will bring up all the advanced settings for the network connection. Click on the TCP/IP tab and you’ll see a dropdown next to Configure IPv4.
In the dropdown, you have several choices: Using DHCP, Using DHCP with manual address, Using BootP, Manually and Off. In OS X, you can choose from either DHCP with manual address or Manually. Manually is basically like the default option in Windows where you have to type in all the values yourself. DHCP with manual address will allow you to type in an IP address, but will automatically determine the subnet mask and router (default gateway).
Even though it looks fairly complicated, changing the IP address for your computer is a simple task. The harder part is knowing what IP address to use so that you don’t run into any conflicts, but can connect to the network at the same time. If you have any questions, feel free to comment. Enjoy!