For point type, each line is a separate paragraph. For paragraph type, each paragraph can have multiple lines, depending on the dimensions of the bounding box.
Default Paragraph Spacing in Word for Mac I have Microsoft Word 2016 for Mac and I can't figure out a way to set the default paragraph settings. Open the Format.
You can select paragraphs and then use the Paragraph panel to set formatting options for a single paragraph, multiple paragraphs, or all paragraphs in a type layer.
- Select the Horizontal Type tool orthe Vertical Type tool .
- To apply formatting to a single paragraph,click in a paragraph.
- To apply formatting to multiple paragraphs, makea selection within a range of paragraphs.
- To apply formatting to all paragraphs in the layer,select the type layer in the Layers panel.
Youuse the Paragraph panel to change the formatting of columns and paragraphs.To display the panel, choose Window > Paragraph, orclick the Paragraph panel tab if the panel is visible but not active.You can also select a type tool and click the Panel button inthe options bar.
To set options with numeric values in the Paragraph panel, youcan use the up and down arrows or edit the value directly in thetext box. When you edit a value directly, press Enter or Returnto apply a value, Shift+Enter or Shift+Return to apply a value andthen highlight the value just edited, or Tab to apply a value and moveto the next text box in the panel.
A. Alignment and justification B. Left indent C. Firstline left indent D. Space before paragraph E. Hyphenation F. Rightindent G. Space after paragraph
You can access additional commands and options in the Paragraph panel menu. To use this menu, click the triangle in the upper-right corner of the panel.
You can align type to one edgeof a paragraph (left, center, or right for horizontal type; top,center, or bottom for vertical type). Alignment optionsare available only for paragraph type.
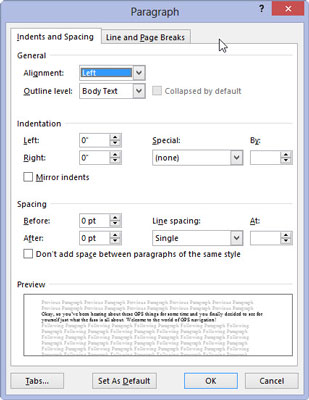
- Select a type layer if you want all theparagraphs in that type layer to be affected.
- In the Paragraph panel or options bar, click an alignmentoption.
Aligns type to the left, leaving the right edge of theparagraph ragged.
Aligns type to the center, leaving both edges of theparagraph ragged.
Aligns type to right, leaving the left edge of the paragraph ragged.
Aligns type to the top, leaving the bottom edge of the paragraphragged.
Aligns type to the center, leaving both the top and bottomedges of the paragraph ragged.
Aligns type to the bottom, leaving the top edge of the paragraphragged.
Textis said to be justified when it is aligned with bothedges. You can choose to justify all text in a paragraph excludingthe last line, or you can justify text in a paragraph includingthe last line. The settings you choose for justification affect thehorizontal spacing of lines and the aesthetic appeal of type ona page.
Justification options are available only for paragraphtype and determine word, letter, and glyph spacing. Justificationsettings apply only to Roman characters; double‑byte charactersavailable in Chinese, Japanese, and Korean fonts are not affectedby these settings.
- Select a type layer if you want all theparagraphs in that type layer to be affected.
- In theParagraph panel, click a justification option.
Justifies all lines except the last, which is left aligned.
Justifies all lines except the last, which is centeraligned.
Justifies all lines except the last, which is right aligned.
Justifies all lines including the last, which is forcejustified.
Justifies all lines except the last, which is top aligned.
Justifies all lines except the last, which is centeraligned.
Justifies all lines except the last, which is bottomjustified.
Justifies all lines including the last, which is force justified.
Note:
Justification (right, center, and left align, and justify all) for type on a path starts at the insertion point and ends at the end of the path.
You can precisely control how Photoshopspaces letters and words and scales characters. Adjusting spacingis especially useful with justified type, although you can alsoadjust spacing for unjustified type.
- Select the paragraphs you want affected, or selecta type layer if you want all the paragraphs in that type layer tobe affected.
- Choose Justification from the Paragraph panel menu.
- Enter values for Word Spacing, Letter Spacing, and GlyphScaling. The Minimum and Maximum values define a range of acceptablespacing for justified paragraphs only. The Desired value definesthe desired spacing for both justified and unjustified paragraphs:
The space between words that results from pressing the spacebar.Word Spacing values can range from 0% to 1000%; at 100%, no additionalspace is added between words.
The distance between letters, including kerning or tracking values.Letter Spacing values can range from –100% to 500%; at 0%, no spaceis added between letters; at 100% , an entire space width is addedbetween letters.
The width of characters (a glyph is any font character). Values can range from 50% to 200%; at 100%, the height of characters is not scaled.
Note:
Spacing options are always applied to an entire paragraph. To adjust the spacing in a few characters, but not an entire paragraph, use the Tracking option.
Indention specifies theamount of space between type and the bounding box or line that containsthe type. Indention affects only the selected paragraph or paragraphs,so you can easily set different indentions for paragraphs.
- Select a type layer if you want all theparagraphs in that type layer to be affected.
- In the Paragraph panel, enter a value for an indentionoption:
Indents from the left edge of the paragraph. For vertical type,this option controls the indention from the top of the paragraph.
Indents from the right edge of the paragraph. For vertical type,this option controls the indention from the bottom of the paragraph.
Indents the first line of type in the paragraph. Forhorizontal type, the first line indent is relative to the left indent;for vertical type, the first line indent is relative to the topindent. To create a first line hanging indent, enter a negativevalue.
- Select the paragraphsyou want affected, or select a type layer if you want all the paragraphsin that type layer to be affected. If you don’t insert the cursor ina paragraph or select a type layer, the setting applies to new textyou create.
- In the Paragraph panel, adjust the values for Add SpaceBefore Paragraph andAdd Space After Paragraph .
Hangingpunctuation controls the alignment of punctuation marks fora specific paragraph. When Roman Hanging Punctuation is turned on,the following characters appear outside the margins: single quotes,double quotes, apostrophes, commas, periods, hyphens, em dashes,en dashes, colons, and semicolons. When a punctuation characteris followed a quotation mark, both characters hang.
Keep inmind that the paragraph alignment determines the margin from which thepunctuation hangs. For left-aligned and right-aligned paragraphs,punctuation hangs off the left and right margin, respectively. Fortop-aligned and bottom-aligned paragraphs, punctuation hangs offthe top and bottom margin, respectively. For centered and justifiedparagraphs, punctuation hangs off both margins.
- Select a type layer if you want all theparagraphs in that type layer to be affected.
- Choose Roman Hanging Punctuation from the Paragraph panelmenu. A check mark indicates that the option is selected.
Note:
Double‑byte punctuation marks availablein Chinese, Japanese, and Korean fonts in the selected range willnot hang when you use Roman Hanging Punctuation. Instead, use eitherBurasagari Standard or Burasagari Strong. These items are availableonly if you select Show Asian Text Options in the Type preferences.
The settings you choose for hyphenation affectthe horizontal spacing of lines and the aesthetic appeal of typeon a page. Hyphenation options determine whether words can be hyphenatedand, if so, what breaks are allowable.
- Touse automatic hyphenation, do any of the following:
- To turn automatic hyphenation on or off,select or deselect the Hyphenate option in the Paragraph panel.
- To apply hyphenation to specific paragraphs, firstselect only the paragraphs that you want to affect.
- To choose a hyphenation dictionary, choose a languagefrom the Language menu at the bottom of the Character panel.
- Tospecify options, choose Hyphenation from the Paragraph panel menu,and specify the following options:
Specifies the minimum number of characters for hyphenatedwords.
Specifies the minimum number of characters at the beginningor end of a word that can be broken by a hyphen. For example, byspecifying 3 for these values, aromatic would be hyphenatedas aro‑ matic instead of ar‑ omatic or aromat‑ic.
Specifies the maximum number of consecutive lines onwhich hyphenation may occur.
Specifies a distance from the right edge of a paragraph, demarcatinga portion of the line where hyphenation is not allowed. A settingof 0 allows all hyphenation. This option applies only when you usethe Adobe Single‑line Composer.
Deselect to prevent capitalized words from being hyphenated.
Note:
Hyphenation settings apply only to Roman characters;double‑byte characters available in Chinese, Japanese, and Koreanfonts are not affected by these settings.
Youcan prevent words from breaking at the end of lines—for example,proper names or words that could be misread when hyphenated. Youcan also keep multiple words or groups of words together—for example,clusters of initials and a last name.

- Select the characters you want to prevent frombreaking.
Note:
If you apply the No Break option to too many adjacentcharacters, the text may wrap in the middle of a word. However,if you apply the No Break option to more than a single line of text,none of the text will appear.
The appearance of type on the page dependson a complex interaction of processes called composition.Using the word spacing, letterspacing, glyph spacing, and hyphenationoptions you’ve selected, Adobe applications evaluate possible linebreaks and choose the one that best supports the specified parameters.
You can choose between two composition methods: the Adobe Every‑line Composerand the Adobe Single‑line Composer. Both methods evaluate possible breaksand choose the one that best supports the hyphenation and justification optionsyou’ve specified for a given paragraph. The composition method affects onlythe selected paragraph or paragraphs, so you can easily set differentcomposition methods for different paragraphs.
The Every‑line Composer considers a networkof break points for a range of lines and thus can optimize earlierlines in the paragraph in order to eliminate especially unattractivebreaks later on.
The Every‑line Composer approaches compositionby identifying possible break points, evaluating them, and assigninga weighted penalty based on the following principles:
For left-, right-, or center-aligned text, lines that fallcloser to the right side are favored and have a lower penalty.
For justified text, the highest importance is given to evennessof letter and word spacing.
Hyphenation is avoided when possible.
The Single-line composer offers a traditionalapproach to composing type one line at a time. This option is usefulif you want manual control over how lines break. The Single‑lineComposer uses the following principles when considering a breakpoint:
Longer lines are favored over shorter lines.
In justified text, compressed or expanded word spacing ispreferable to hyphenation.
In nonjustified text, hyphenation is preferable to compressedor expanded letterspacing.
If spacing must be adjusted, compression is better than expansion.
Tochoose one of these methods, select it from the Paragraph panelmenu. To apply the method to all paragraphs, first select the typeobject; to apply the method to the current paragraph only, firstinsert the cursor in that paragraph.
A paragraph style includes both character and paragraph formatting attributes, and can be applied to a paragraph or range of paragraphs. You can create Paragraph styles and then apply them later.
Choose Window > Paragraph Styles to open the Paragraph Styles panel. By default, each new document contains a Basic Paragraph style that is applied to text you type. You can edit this style, but you can’t rename or delete it. You can rename and delete styles that you create. You can also select a different default style to apply to text.
- To apply a paragraph style, select the text or text layer and click a paragraph style.
Type styles are hierarchical: Manual overrides supersede any applied character styles, which in turn replace applied paragraph styles. This hierarchical approach lets you combine the efficiency of styles with the flexibility to customize your designs.
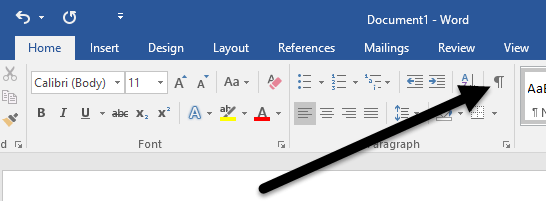
For a video overview, see Paragraph and Character Styles in Photoshop CS6 by Julieanne Kost.
(Creative Cloud only) You can specify character and paragraph styles as default types styles. For more information see Specifying default type styles | Creative Cloud only.
- If you want to base a new style on the formatting of existing text, select that text or place the insertion point in it.
- Choose New Paragraph Style from the Paragraph Styles panel menu.
Note:To create a style without first selecting text, click the Create New Style icon at the bottom of the Paragraph Styles panel. To edit a style without applying it to text, select an image layer, such as the Background.
Paragraph Spacing Manual On Mac Download
Double-click existing styles to edit them and update all associated text in the current document. When you change the formatting of a style, all text to which the style has been applied will be updated with the new format.
To edit a paragraph style, do the following:
- Double-click the style in the Paragraph style panel.
- To specify the formatting attributes, click a category (such as Basic Character Formats) on the left, and specify the attributes to add to the style.
When specifying a Character Color in the Style Options dialog box, you can create a new color by double-clicking the fill or stroke box.
- When you’ve finished specifying the formatting attributes, click OK.
How To Set Paragraph Spacing
More like this
Twitter™ and Facebook posts are not covered under the terms of Creative Commons.
Proper Paragraph Spacing
Legal Notices | Online Privacy Policy