OneDrive video training Personal. Get started with OneDrive (personal) Manage your files. Share and sync. Work or school. Get started with OneDrive (business) Manage your files. Share and sync. Featured topics. Why use OneDrive to store your docs? Use OneDrive on Windows 10. Download OneDrive. First way – manually remove it on your Mac. Manual removing a program usually requires some time and effort, so please make sure you repair the enough time and are able to conduct the following manual removing steps correctly. Stop the program running on your Mac. Right-click on the OneDrive’s icon on the Dock, and select Quit.
Use Onedrive On Mac
When you install the OneDrive app for Mac, a copy of your OneDrive is downloaded to your Mac and put in the OneDrive folder. This folder is kept in sync with OneDrive. If you add, change, or delete a file or folder on the OneDrive website, the file or folder is added, changed, or deleted in your OneDrive folder and vice versa.
To upload files to OneDrive automatically, just copy or move the files to your OneDrive folder using the Finder, or save them in your OneDrive folder from an app. Files you upload this way can be up to 15GB in size if you're signed in to a Microsoft account, or 15GB if you're signed in to a work or school account. If you installed the OneDrive app on other computers, the files will automatically be added to the OneDrive folders on them, too.
You can also use the Finder to rename and delete files, create new folders, and move files around in your OneDrive folder. The changes will automatically be made in OneDrive and your other computers that have the OneDrive app installed.
The OneDrive sync client lets you sync files from your OneDrive for Business and even from SharePoint sites if your admin enabled it. (If you're the IT admin for your organization, see Enable users to sync SharePoint files with the new OneDrive sync client.)
Note: To use the OneDrive desktop app to sync your work files, you need an Office 365 business account.
Note: As of 1 February 2019, OneDrive only supports new installations on Mac OS 10.12 or newer. For more information, see OneDrive End Of Support Notice
Install and set up
If you have signed in to the OneDrive sync client with a Microsoft account (for example, someone@outlook.com), you should already have the OneDrive desktop app and you can skip to step 2 below.
Install OneDrive for Mac.
Important: If you are currently using the OneDrive Mac Store app, you must first uninstall it before installing the latest build of the OneDrive desktop app.
Start OneDrive Setup.
Method 1: If you have no accounts signed in to OneDrive
Onedrive Mac Os
If you're not signed in to OneDrive with any account, start OneDrive to connect a work or school account.
Start OneDrive by pressing cmd+Space to launch a Spotlight query and type OneDrive. This starts OneDrive Setup.
Enter your work or school account and then select Sign in to set up your account.
Method 2: If you already have a personal account signed in to OneDrive
If you already have a personal account signed in to OneDrive, you’ll want to add a work or school account in OneDrive Preferences.
Click the OneDrive cloud icon up in your Menu bar, click the three dots to open the menu, and select Preferences.
Click the Account tab, and then select Add an Account to start OneDrive Setup.
Enter your work or school account and click Sign in.
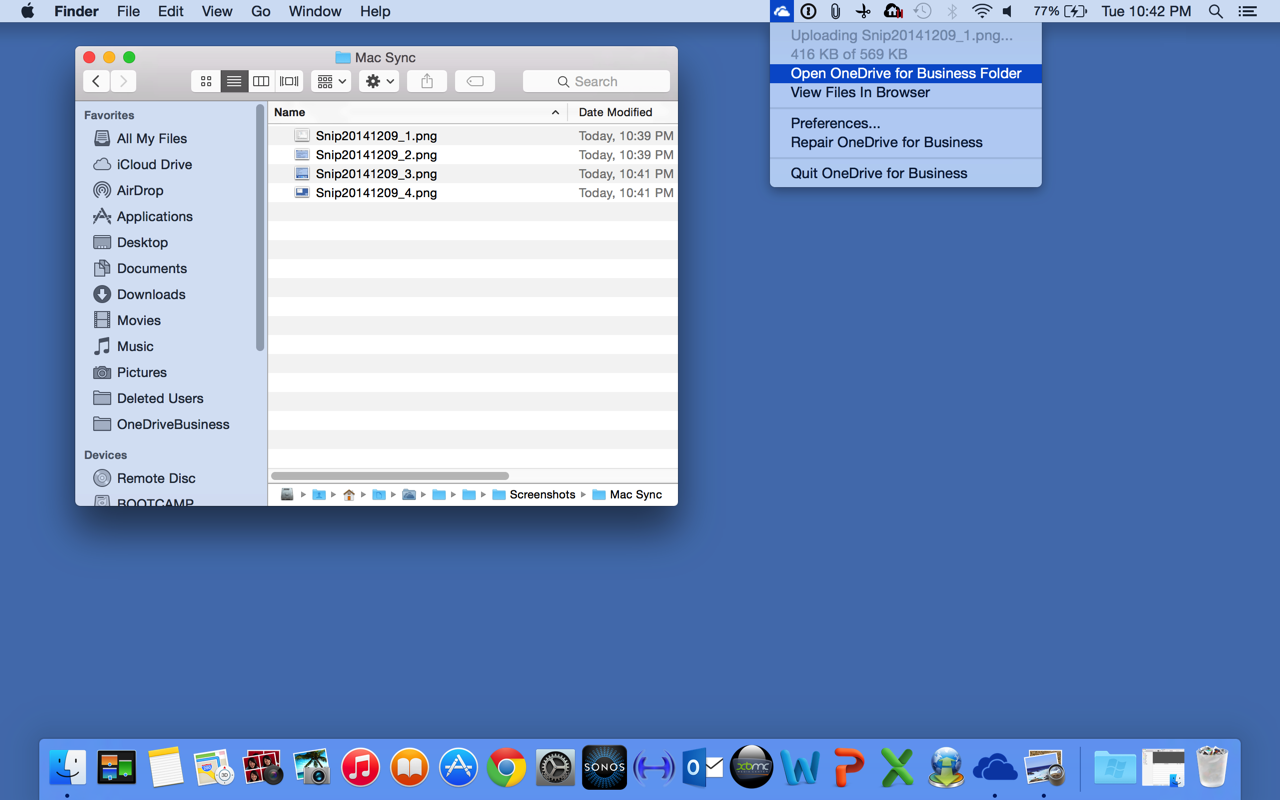
Key parts of OneDrive Setup
There are a few points of OneDrive Setup that are helpful to watch for:
On the This is your OneDrive folder screen, click Choose OneDrive Folder Location.
Select a location where you would like to save your OneDrive files and click Choose this location.
When you see the This is your OneDrive folder screen, you’ll now see a path to the folder you selected. Click Next to continue.
On the Sync Files from Your OneDrive screen, you can choose the folders you want to sync to your computer, and click Next. This conserves space on your computer, and reduces bandwidth needed for the sync processes.
When you see Your OneDrive Is Ready for You, the last thing to do is make sure you select Open at login so my files sync automatically. This will ensure that OneDrive runs at login and you always have the most up to date version of all your files.
After you enable OneDrive to open at login, you’re done! Click Open your OneDrive folder to see your files sync to your folder.
You can find OneDrive up in your Menu bar. You’ll have a cloud icon for every account you’ve connected to OneDrive. So you’ll have one cloud if you’re only syncing a work or school account, one cloud if you’re syncing only a personal account, or two clouds if you’re syncing both.
You’ll also see a folder in Finder called OneDrive – YourTenantName.
Note: Contoso is an example name. You will see the name of your organization.
Turn on Finder integration
If you’re on OSX 10.10 or higher, get sync status directly from Finder by enabling Finder overlays in Settings.
First, click the Apple logo in the top left corner of your Mac Desktop and select System Preferences, then select Extensions in the top-level menu (shown in the 3rd row from the top).
Toggle on the OneDrive Finder Integration to enable Finder overlays.
You’re all set. Open up your OneDrive folder in Finder to see overlays on your files and folders.
If you're an admin and want to enable sync icon overlays on multiple computers, you can use this Terminal command:
/usr/bin/pluginkit -e use -i com.microsoft.OneDrive-mac.FinderSync
Sync SharePoint sites
To sync libraries and folders
Click the Office 365 app launcher , and then click SharePoint.
Click the site that you want to sync.
Click Documents or navigate to the subfolder that you want to sync.
Click Sync.
If your browser requests permission to use 'Microsoft OneDrive,' confirm that this is okay.
Note: Your organization needs to enable SharePoint site syncing with the OneDrive desktop app for you to sync sites on your Mac. If you're the IT admin for your organization, see Enable users to sync SharePoint files with the new OneDrive sync client. If you're not the IT admin, contact your IT department.
Choose the folders that you want to sync, and then click Start sync.
SharePoint team sites sync under a folder with your tenant name. This folder is automatically added to the left navigation pane in Finder.
Manage your syncing sites
You can manage your syncing sites in the sync client settings.
Click the OneDrive icon in the menu bar.
Click Preferences, and then click the Account tab.
To change the folders that you're syncing, click Choose Folders for that location, and then choose the folders that you want to sync. To stop syncing a site, click Stop Sync next to the site. (Copies of the files remain on your computer. You can delete them if you want.)
Additional resources
For additional resources about the OneDrive desktop app:
Title | Description |
|---|---|
Learn how administrators can deploy the OneDrive desktop app on OS X to users in their enterprise environment. | |
Release notes about the OneDrive desktop app. | |
Knowledge base article covering limits and restrictions (such as invalid characters in file names). |
Need more help?
Get online help |
Email support OneDrive for Business Admins can also view the OneDrive for Business Tech Community, Help for OneDrive for Business Admins, or contact Office 365 for business support. |
Tips All fixed? If you contacted us and OneDrive starts working again, please let us know by replying to the email we sent you. |
Hi Davod,
Thanks for posting back and letting us know you can successfully uploading files and folders from OneDrive online.
Next time if you get issue when uploading files/folders to the local OneDrive sync folder on your Mac, we suggest you firstly make sure the affected files/folders don’t have invalid characters ' * : < > ? / |, invalid file or folder names .lock, CON, PRN, AUX, NUL, COM1 - COM9, LPT1 - LPT9, _vti_, desktop.ini and other restrictions which are mentioned in the article as Qing shared before.
And we also suggest you try following:
1.Install the latest version of OneDrive sync client.
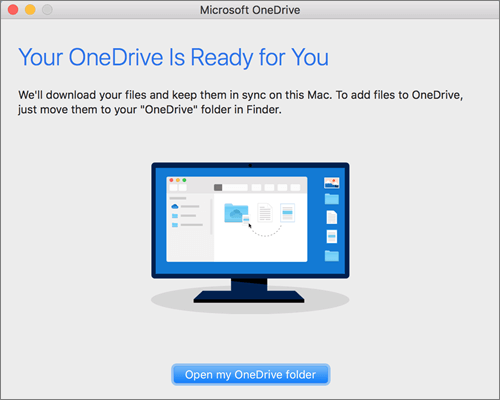
2.Exist OneDrive, try resetting OneDrive with the steps below:
1)Find OneDrive in your Applications folder
2)Right-click and select “Show packaged contents”
3)Navigate into the Contents/Resources folder
4)Double tap on ResetOneDriveApp.command or ResetOneDriveStandaloneApp.command
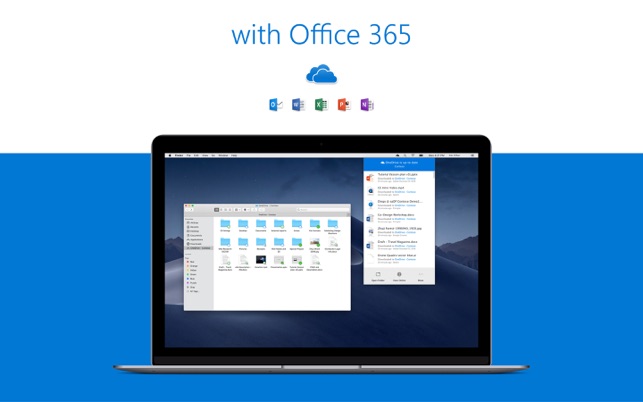
Microsoft Onedrive Mac
5)Start OneDrive and finish the setup process.
When issue persists, please feel free to post back and we will continue helping you.
Best Regards,
Onedrive Mac Download
Tina