When you double-click a photo in the Windows file browser, you can use the arrow keys to quickly browse every photo that folder. Open a photo in Preview on macOS, however, and pressing the arrow keys does nothing. This makes it hard to have a quick slideshow.
Use the camera on your iPhone, iPad, or iPod touch to capture a memory. Create the ideal photo with the editing tools built in to Photos for iOS and macOS. Then manage and share your collection with iCloud Photos and Shared Albums.
- Feb 17, 2018 How to edit your pictures and videos in Photos for Mac From magic wand, to basic color, light, and black & white tweaks, or full, granular control over exposure, saturation, intensity, and more. You can also rotate.
- Mar 09, 2017 Launch Photos app on your Mac. Next, click on File menu and select Create Slideshow.
Sure, you can quickly make a slideshow with Photos, but only for photos you’ve imported there. And you can press Spacebar to look at images in Quick Look, but there’s no way to do a full screen slide show with that.
I’ve been using a Mac for years and thought this was the end of it, but it turns out you can quickly use Preview to quickly look at a bunch of images—you just have to specifically open them all in Preview at once.

First, ensure that Preview is on your dock—if it isn’t, open it.
Next, drag all of the images you want in your improvised slideshow to the Preview icon.
The simplest thing to do is head to a folder, press Command+A to select everything, then drag it all to Preview. You could drag an entire folder, but the file order got weird in our tests: better to just drag the files.

Preview will open a new window as usual, but with a sidebar showing all of the photos you just opened.
You can use your arrow keys to quickly switch between images. Hit the green fullscreen button at top-left and you’ve got a quick slideshow going. This is the perfect solution for when you quickly want to show someone a bunch of photos you have in a folder.
In some cases, a series of images might open up in multiple windows. If there’s some method to how things are sorted it’s lost on me. Happily you can stop the behavior altogether. Click Preview > Preferences in the menu bar, then head to the “Images” tab.
Beside “When opening files” check “Open groups of files in the same window.” This makes sure your improvised slide shows include all of your photos.
READ NEXT- › How to Enable Google Chrome’s New Extensions Menu
- › How to Stop Spammers From Attacking Your Google Calendar
- › How to Power Off Your Samsung Galaxy Note 10 or 10 Plus
- › How to Switch from a Windows PC to a Mac
- › Want to Survive Ransomware? Here’s How to Protect Your PC
When it comes to showing off your pictures and videos, nothing beats a great slideshow. Seeing your digital memories overtake your entire screen, set in motion through smooth animations and transitions, complete with background music, is a uniquely personal cinematic experience.
Happily, the Photos application makes creating slideshows a snap both on your Mac and on your iOS devices. We’re not talking slideshow projects, wherein you spend hours crafting every single slide, oh heck no. In this column, you’ll learn how to make instant slideshows, where all you have to do is pick the images you want to include and then click a couple of buttons.
Instant slideshows on your Mac
You can start an instant slideshow in Photos on your Mac in a variety of ways, depending on what button is active at the top of the Photos window and what you’re viewing. Here are your options.
Photos view
In Photos view, point your cursor at a moment or collection, and then click the play button that appears above the thumbnails on the right. When you do, Photos automatically selects all the thumbnails in that moment or collection and opens the Themes panel shown here. Click the theme you want and then click Play Slideshow.
You can’t trigger an instant slideshow while in Year view, but you can dip into Albums view and play a slideshow based on the All Photos album.
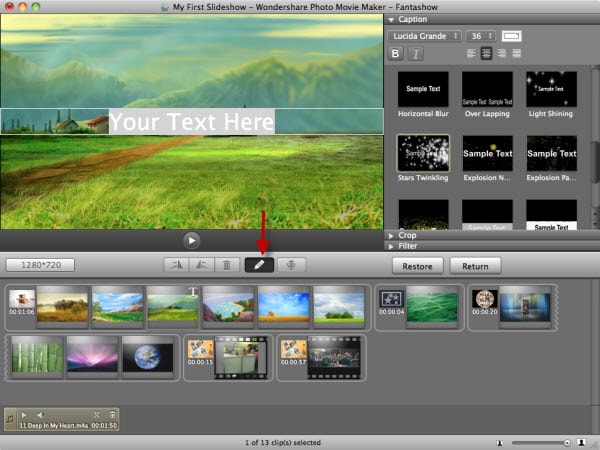
Although there’s no official limit to the number of pictures an instant slideshow can contain, it’s possible that you may have too many pictures for your Mac’s memory to handle, causing Photos or your Mac to crash.
Albums view
In Albums view, Control-click (or right-click on your mouse) any album (even those created by Photos) and choose Play Slideshow from the menu that appears.
To play an instant slideshow of multiple albums, select them by Command-clicking each one, and then Control-click one of the selected albums and then choose Play Slideshow. The albums play in the order in which they appear in Albums view. You can also select an album (or several) and then click the play button in the Photos toolbar at the top of the window.
Photos toolbar while in Albums
When viewing the contents of an album, make sure you don’t have any thumbnails selected by clicking an empty area between two thumbnails, and then click the play button in Photos’ toolbar. Photos automatically includes all the images inside the current album in your show. (If you did have a thumbnail selected, only that image gets included in the show.)
To play a slideshow of just a few pictures in the album, select their thumbnails first, and click play, Either way, the Themes pane opens; click Play Slideshow to start the show.
Photos Sidebar
In the Photos Sidebar, Control-click an album and choose Play Slideshow from the shortcut menu. The Sidebar is Photos’ equivalent of iPhoto’s source list. To turn it on, choose View> Show Sidebar.
Mac Photo Slideshow Manual Software
Once the show gets going, you can pause it by pressing the space bar on your keyboard; tap the spacebar again to restart it. To move through the slides manually, use the left and right arrow keys on your keyboard. To end the show, press the Esc key or wiggle your mouse to summon the slideshow controls, and then click the X. Let go of your mouse button and after a few seconds the onscreen controls disappear.
Instant slideshows on your iOS device
You can play instant slideshows in Photos for iOS, too, which is handy when you’re out and about and you want to show off pictures hands-free. To do it, fire up Photos on your iOS device, tap Albums at the bottom of the screen, and then tap an album to open it. Your next move depends on which device you have.
On an iPad
Tap the word Slideshow at upper right and the show starts playing. The AirPlay icon at upper lets you pick the device the show plays on: the iOS device or, if you’re on a wireless network, an Apple TV-connected monitor. The Options button at lower right summons a pane that lets you control theme, music, whether the show repeats (loops), and how long each slide stays onscreen.
On an iPhone or iPod touch
It works slightly differently. Tap an album to open it and then tap Select at upper right. Next, tap or drag your finger across thumbnails to select some photos or tap Select All at upper left. Hold your device in portrait position (in lieu of landscape) and then tap the Share icon at the lower left. In the row of icons that appears at the bottom of your screen, swipe left to scroll horizontally, and then tap the Slideshow icon.
Once the show starts to play, tap your screen and you get the AirPort and Options buttons described earlier.
If you don’t see an Options button, you may be running an older version of iOS. In that case, tap the Home button on your device and open the Settings app. Scroll down the list and then tap Photos & Video. On the resulting screen, scroll down to the section labeled Slideshow and you should see similar controls.
Best Photo Slideshow Mac
As you can see, Photos’ instant slideshows are a quick way to show off your photos when a viewing opportunity arises. Until next time, may the creative force be with you all!