Apple iPhoto is strictly running on Mac. If you're using a PC, download the best iPhoto for Windows 10 alternative to browse and manager your photos.
After some 42 lessons, we’ve tackled most of the parts of OS X that are relevant to new Mac users. But, as they say in the late-night-commercial racket, “But wait, there’s more!” And by more, I mean the iLife applications bundled with each new Mac: iPhoto, iMovie, and GarageBand.
- Apple Footer. This site contains user submitted content, comments and opinions and is for informational purposes only. Apple may provide or recommend responses as a possible solution based on the information provided; every potential issue may involve several factors not detailed in the conversations captured in an electronic forum and Apple can therefore provide no guarantee as to the.
- View and Download Apple IPhoto getting started manual online. IPhoto Software pdf manual download. For mac os x version 10.3.9 and later, windows xp and windows.
These applications, respectively, help you catalog, edit, and share digital images; capture and edit digital videos; and create and edit musical scores, podcasts, and video soundtracks. Although you may not think of yourself as a photographer, filmmaker, or musician, there’s absolutely no shame in being an enthusiastic dabbler. Your Mac and these applications can make that possible. As almost everyone has some variety of digital camera—whether it’s a DSLR (digital single-lens reflex), a point-and-shoot, or a mobile phone—we’ll start our iLife explorations with iPhoto.

The iPhoto interface
iPhoto is a deeper application than it appears at first glance. But in that first glance you can see three major elements: the Library pane, a toolbar that runs along the bottom of that window, and the large viewing area that takes up most of the iPhoto window. Let’s take a look at each.
The Library pane
In days gone by, when we depended on printed photos rather than digital images, two photo-management techniques ruled the roost. In one group you had people who carefully placed their pictures in albums or neatly filed their slides in trays. And then there were the rest of us, who tossed every developed picture into a shoebox or drawer. The purpose of the Library pane is to make the first technique easier for those who’d otherwise practice the second.
The program accomplishes that through a variety of processes that depend almost entirely on something called metadata. Normally, metadata is defined as “data that provides information about other data,” which ranks right up there with “Chocolate is chocolatey” as one of the world’s most unhelpful definitions. Let’s go with a concrete example instead.
You’ve taken a picture with your digital camera, producing an image file. In addition to the image information—all the bits and bytes that re-create whatever you’ve taken a picture of—the file contains information that describes how large the image is, when it was taken, the format it was saved in, and, perhaps, where it was taken. This additional information is the image’s metadata. iPhoto uses the metadata to help you organize your images.
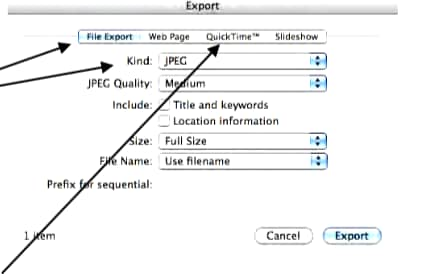
Events: For example, the first entry under the Library heading is Events. This group consists of pictures that you’ve taken within a particular period of time—a day or, if you’ve taken just a handful of shots over the course of a week or two, an event that spans several days. Because iPhoto knows when you took these images, it can gang them together without your having to lift a finger. Just double-click an event in the main viewer, and you’ll see thumbnail images of all the pictures within that event.
Photos: On the other hand, iPhoto doesn’t revoke your ability to toss all your photos into a single bin. Under the Photos entry in the Library pane, you’ll find all the images you’ve imported into the application represented as thumbnails. Unlike a jumbled shoebox full of photos, however, iPhoto allows you to sort your images. Just choose View > Sort Photos, and you can organize your pictures by date, keyword, title, or rating (all of which we’ll get to in future lessons). You can also choose to sort your photos in ascending or descending order.
Faces and Places: The Faces and Places categories are significant enough that I’ll address them in the coming weeks. For the time being, understand that they’re another means for organizing your images. Faces uses a face-recognition technology that seeks out and attempts to identify people who appear in pictures in your library, such as all the photos of your mate or child. Places gathers images based on their location information—all the pictures you’ve taken in Dubrovnik, for instance.
Recent: The Recent heading includes listings for the most recently added event, images you’ve taken in the past 12 months, the last batch of images you imported, any images you’ve flagged, printing projects you’ve created, and a Trash category. Of these items, Trash is worth a deeper look.
Similar to Apple’s Mail, iPhoto maintains its own Trash. When you delete an image or a group of images from iPhoto, they move to iPhoto’s Trash rather than the Mac’s Trash. This means that the images remain on your Mac, consuming storage space. For this reason it’s worthwhile to click iPhoto’s Trash entry every so often, confirm that the images in it are ones you don’t want, and then click Empty Trash in the top-right corner of the iPhoto window. Once you do so, those images are truly gone.
Web: What appears under the Web heading depends on the services you’ve allowed iPhoto access to. The first entry, Photo Stream, is a service that Apple offers to iCloud users. If you enable Photo Stream on your iPhone, iPod touch, or iPad, any images they’ve captured will also appear when you select Photo Stream in iPhoto (provided that you’ve enabled Photo Stream in the iCloud system preference). They will do so because they automatically upload to iCloud’s online storage area and then download to your Mac. I’ll talk about Photo Stream in a later lesson, but that’s the gist.
Iphoto Manual For Mac Download
Additionally, if you’ve chosen to sync iPhoto with Facebook or Flickr, you’ll find entries for those services here. Select one of them, and you can view any images you’ve uploaded to that service.
Albums: As in the days of printed pictures, you can create photo albums of your images. Such digital versions can be similar to real photo albums, where you select images from your photo library and carefully array them in an attractive order. Or you can create smart albums—albums filled with images that meet certain conditions, such as any images that you took with the camera’s flash switched on, or photos to which you’ve assigned a five-star rating. I’ll go into the specifics of creating albums in a future lesson.
Projects: Pleasing as digital images confined to a computer or an iOS device can be, digital images in their native format make a lousy gift. (“Thank you, dear. Just what I’ve always wanted—a USB stick!”) There’s still magic in the printed image, and iPhoto provides ways to produce your images in the form of printed books, calendars, and cards. When you create such a thing, you’ll find it listed under this heading. And yes, this is another aspect of iPhoto that deserves its own lesson.
Iphoto Manual For Mac Free
Slideshows: iPhoto is also capable of creating, playing, and saving slideshows of selected images. But its handling of slideshows can be a little confusing. A Slideshow button appears within the toolbar at the bottom of the iPhoto window. When you click that button, iPhoto presents a full-screen slideshow of the selected images after prompting you to choose the slideshow’s theme. However, such slideshows are temporary, and will not appear under the Slideshows heading in the Library pane.
Iphoto Manual For Mac Windows 7
In contrast, if you select an event or some images and choose File > New Slideshow, you’re well on your way to creating a slideshow that you can save and export. Any slideshows that you make in this way will appear under the Slideshow heading. (I needn’t tell you that we’ll examine slideshows in depth in a later lesson, right?)