This is driving me a little bit crazy. In my old PC days I used to press either F5 or F9 (I can't remember) to have Excel recalculate. What is the Mac equivalent? PS: Perhaps this is not the place to ask.
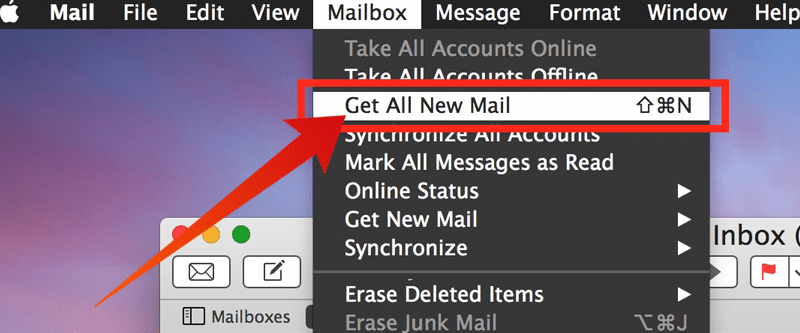
Mac Mail is one of the easiest mail programs to use, giving you full control over how you send and receive your mail. From signatures you can customize, to rules you can set based on who is sending you an e-mail, there is literally nothing you can't do, e-mail speaking, with Mac Mail.
In order to get a handle on Mac Mail though, you need to have a firm understanding of how to refresh your mail. Refreshing your mail allows you to see what mail you have that is new, quickly and easily.
Step-By-Step
- Open up Mac Mail.
- Make sure you are connected to the Internet.
- Click the Refresh Mail button, located in the top left corner of the window.
- Alternatively, you can go to the Mailbox Menu, then click Get All New Mail. Another option is that you can click the Apple Sign, the Shift Button and the N button to get your new mail.
- If you would like to set it automatically, it is very easy to do. Simple go to Preferences, then choose General. Once there, you can choose to have the mail refreshed automatically every one minute, five minutes, 10 minutes or 30 minutes.
Troubleshooting
There are issues that can arise when you are looking to refresh your Mac Mail. Some of these issues include:
- I can't find my Mac Mail refresh button. If this happens, it is a very easy fix. All it means is that you have somehow hidden your refresh button. All you need to do is to show your toolbar, which you can do by right-clicking and clicking Customize Toolbar. Then, you select the icon from the list and you drag it to the toolbar at the top.
- Pressing Refresh Button Does Nothing. This can happen, and sometimes the only way to get new messages is to restart the program but this is not a good solution. Another workaround is to Go to the Mailbox menu, take all accounts offline, then choose Mailbox and Take All Accounts Online. Most likely, you are having a problem with your password, so double check your passwords to make sure they are entered properly.
- Every time I refresh, I have to put in my password. Another common problem, but it can be fixed by verifying your settings. If this does not resolve the issues, you need to reset the password for your e-mail address and put the new address into Mail.
- New e-mail messages not received until Mail is quit and re-opened. If this is the problem, you can go into Mailbox and choose Take All Accounts Offline. Then, go back into Mailbox and Choose Get All New Mail.
- Mail comes in but doesn't show up in Inbox. Another problem is when you click the envelope button, it says there is new mail in the Inbox but no mail is in the Inbox. If the user clicks out of the Inbox to a different folder, then back to the Inbox, the new mail shows up. If this is a problem you are dealing with, you need to download the latest update for Apple Mail.
If you publish or share calendars, you may want to refresh them so that others can see your latest changes. Or, if you subscribe to calendars, you may want to check for updates periodically to be sure you have the latest information.
A published, shared, or subscribed calendar has a Share Calendar button next to its name.
Refresh calendars
In the Calendar app on your Mac, choose View > Refresh Calendars.
Refresh a subscribed calendar
Subscribed calendars can be refreshed automatically.
In the Calendar app on your Mac, Control-click the calendar’s name, then choose Get Info.
Click the Auto-refresh pop-up menu, then choose an option.
Refresh shared calendars in an account
In the Calendar app on your Mac, choose Calendar > Preferences, then click Accounts.
Select the account, click the Refresh Calendars pop-up menu, then choose an option.
If you choose Push, the account is updated automatically when you make a change on any of your devices that use the same account, or when someone makes a change to a shared calendar in that account.
How To Manual Refresh On Mac Download
Refresh a calendar you publish
In the Calendar app on your Mac, Control-click a calendar below On My Mac in the calendar list.
If you don’t see the calendar list on the left, choose View > Show Calendar List. If your calendar list doesn’t have an On My Mac section, your calendars are in an account, such as iCloud.
Choose Get Info, then select “Publish changes automatically.”
If you see a warning symbol next to a calendar you published, shared, or subscribed to, Calendar is unable to connect to the calendar account. Check your Internet connection and try refreshing or updating the calendar again.
Refresh Screen On Mac
Also, make sure the calendar hasn’t been deleted or moved. To see the calendar’s web address, Control-click the calendar’s name, then choose Get Info.