
There are lots of reasons you’d want to manually backup your iPhone. One of the major reason why people choose to do this is when they want to move all their data to a new iPhone. It is also likely that you want to make major changes to your device. Maybe you want to update the iOS or you want to jailbreak the device. Whatever you want to do, a backup is one of the best ways to ensure your data will be safe while you do it.
In this article, we show you how to manually backup your device in 3 ways. Let’s begin with two methods you may already be familiar with.
Tap iCloud Backup. Tap Back Up Now. Stay connected to your Wi-Fi network until the process completes. You can check the progress and confirm the backup completed. Go to Settings your name iCloud iCloud Backup. Under Back Up Now, you'll see the date and time of your last backup. Get help making a backup or manage your available space in iCloud. If you're still within Wi-Fi' settings, tap Settings in the upper-left corner to return to the main Settings page. Otherwise, access the Settings app as you did before. Tap your Apple ID. It's the section at the top of the screen that contains your name and image if you've added one. It is absolutely a confusing iPhone 7 manual backup location. The solution to avoid such thing is to determine the location in the iTunes app. It takes a simple command line like this Move “C: Users AppData Local Apple Computer Mobile Sync Backup” “D: Backup”. Should be replaced with the user name.
1 Manually Back Up iPhone Using iTunes
Manually backing up your iPhone using iTunes is ideal when you have a lot of photos, apps, and videos on your device. The process is quite easy to complete. Just follow these simple steps.
Step 1: Begin by connecting your device to your computer using the USB cable and open iTunes, if it doesn’t automatically open.
Step 2: Once iTunes is open, navigate to the “Backups” section of the window. Here, choose “This Computer” under “Automatically Back Up”.
Step 3; To manually backup your device, simply click on “Back Up Now” and wait for the process to be completed. It could take anywhere between 5 mins and 1 hour.
2 Manually Back Up iPhone Using iCloud
You can also choose to manually backup your iPhone via iCloud. The process is easy but takes a long time to complete. Here’s how to do it.
Step 1: Open the settings app on your iPhone and click on your Apple ID. Scroll down to find your device and tap on it.

Step 2: Scroll down to find “iCloud Backup” and tap on it.
Step 3: Ensure that iCloud Backup is turned on and then click “Backup Now” to manually backup the device.
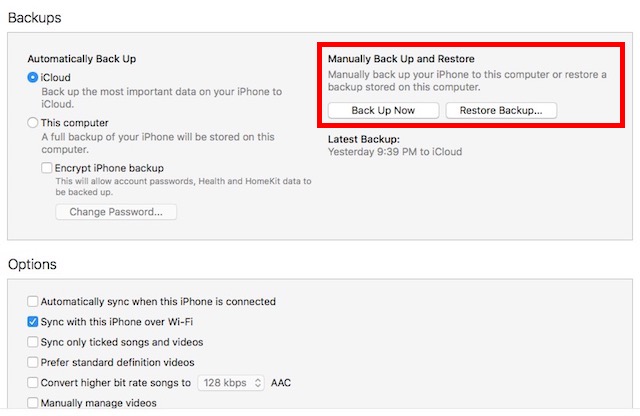
3 Back Up Your iPhone Selectively
The best backup for your device should be accessible at all times, easy to create and even easier to restore. While iTunes and iCloud do make it easy to create a backup, the backups you create using iTunes and iCloud are not very accessible. The best tool to backup and restore iPhone is iMyFone D-Port Pro. It makes the whole process of creating, extracting and restoring a backup fast and easy. Here are a few reasons why it is the best.
- You can back up all the data on your device in a single click.
- You can also selectively backup and restore your SMS, WhatsApp and WeChat messages without overwriting the other data.
- Allows users to either restore the full backup or select SMS/WhatsApp/WeChat to restore.
- You can also use it to export data from your iOS device, iTunes or iCloud backup.
How to Create a Full Back up of Your iPhone
Download and install the program on your computer and then follow these simple steps to make a full backup.
Step 1: Launch D-Port Pro and connect your iPhone to the computer using USB cables. The program will detect the device. Click on “Make a Full Backup” under “Backup & Export from Device” tab.
Step 2: Click “Backup” and the program will immediately begin creating a backup of the device.
How to Create a Backup for Only WhatsApp, WeChat and SMS
If you want to create a partial backup comprising of just your SMS, WhatsApp and WeChat data, follow these simple steps.
Step 1: Launch the program and then connect your iPhone to the computer using USB cables. Under the “Backup & Export from Device” tab, choose “Backup WeChat/Backup WhatsApp/Backup Messages”
Step 2: Click “Backup” to begin the process. Keep the device connected through the entire process.
How To Manually Backup Iphone To Mac
Now you get three methods to back up iPhone manually. All of them are free and iMyFone D-Port Pro can also view your data in old iTunes or iCloud backups. Try it now!