I’m excited to introduce you to our newest keyboard innovation, the Logitech Wireless Illuminated Keyboard K800.
- Brightness Does Not Stay Manual Mac Os
- Brightness Does Not Stay Manual Mac Pro
- Brightness Does Not Stay Manual Machine
- Brightness Does Not Stay Manual Mac Pro
Brightness Does Not Stay Manual Mac Os
Aug 08, 2015 How to fix Windows 10 brightness control not working issue YouTube. Will Apple make a Siri smart speaker to rival Amazon Echo and Google. If you just installed Windows 8 or Windows 10 on your laptop and the screen won’t stay at the brightness level you want, it’s probably because the adaptive brightness feature isn’t working right on your system. Here’s how to disable it. May 29, 2015 All replies. When you're about to move from bright place to dark place, sometimes it worked as expected, sometimes it do NOT reduce brightness to adapt to the dark environment (the auto brightness is set to ON,of course), this occured sinced I updated from.
Brightness Does Not Stay Manual Mac Pro
Some of you may be familiar with our Illuminated Keyboard – it’s one of our most popular keyboards. But one of the comments we heard most from customers it was they would love it even more — if it was wireless.
This thing is, illumination can be a real drain on battery life, and we wanted to make sure we provided the great experience that you’ve come to expect from Logitech. So we put a lot of effort into maximizing the energy efficiency of the keyboard and the result is the Wireless Illuminated Keyboard K800.
This thin, sleek keyboard combines style with serious technical innovation. Some of the energy management features include:- Backlighting that automatically adjusts based on the amount of light in the room using ambient light sensors
- Motion sensors that detect your hands as they approach to turn the backlighting on and to turn it back off when your hands move away
- Manual lighting adjustments that allow you to tailor the brightness based on your personal preference
- An on/off switch so you can conserve energy when you’re done typing for the day
Thanks to all of these innovations, the Wireless Illuminated Keyboard offers up to 10 days of battery life (depending on use and environmental conditions.) When the battery is about to run out, an indicator light comes on to alert you, and you can recharge the battery with the included micro-USB cable.

These are just a few of this keyboard’s outstanding features. The Logitech Wireless Illuminated Keyboard K800 is expected to be available later this month for a suggested retail price of $99.99 (U.S.). Click here to find out more about the Logitech Wireless Illuminated Keyboard K800 or to order yours today.
MacBooks attempt to automatically manage your display brightness for you, dimming the display when you step away from an outlet and adjusting the brightness to suit the overall light level nearby. But you can adjust the brightness manually and even disable these features, if you like.
The brightness hotkeys on a Mac will only allow you to adjust an external display’s brightness if that external display was made by Apple. If you’re using an external monitor made by someone other than Apple, you’ll need to adjust the brightness directly on the display itself, as described later in this piece.
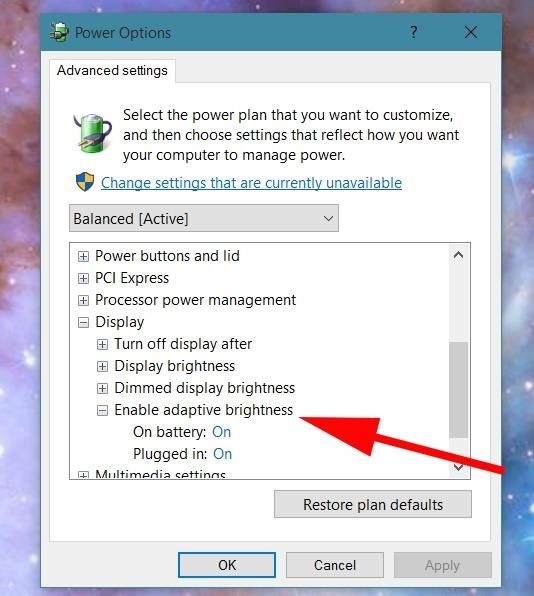
How to Adjust Brightness Manually on a Mac
You’ll find brightness-adjusting keys on your Mac keyboard, whether you’re using a MacBook or a Mac desktop with an Apple keyboard.
On a MacBook, look at the top-left corner of your keyboard. The F1 and F2 keys will decrease and increase your brightness. On a Mac desktop PC, look at the top-right corner of your keyboard. The F14 and F15 keys will do the same–look for the keys with sun logos on them. Just press the keys to decrease and increase your brightness. You’ll see an on-screen overlay appear, showing you the precise brightness level.
If these keys are set up to function as standard F-keys instead of special action keys, you’ll need to press and hold the Fn key as you tap them.
If you’re using a different keyboard with your Mac, you may find the brightness keys in a slightly different place, or you may not see any brightness keys at all. In this case–or if you just prefer using your mouse–you can adjust brightness in OS X, too.
To do so, click the Apple menu and select “System Preferences.” Click the “Displays” icon in the System Preferences window and adjust the “Brightness” slider to your desired level.
Brightness Does Not Stay Manual Machine
How to Adjust Brightness Manually On an External Display
If you’re using an external display made by Apple, you may see a “Brightness” slider in the System Preferences window and be able to control the brightness of your display using the keys on your keyboard.
However, these keys won’t do anything and you won’t have a “Brightness” slider in the System Preferences window if you’re using an external display not made by Apple.
If you’re using a third-party display, you’ll need to adjust the brightness on the display. Look for physical buttons on the display itself, often located near the power button. You may find dedicated “brightness up” and “brightness down” buttons, or you may have to press a “menu” or “options” button and locate this option in an on-screen menu.
How to Automatically Dim the Display When You’re Not Plugged In
RELATED:How to Increase Your MacBook’s Battery Life
Your MacBook can automatically change its screen brightness when you’re on battery power, dimming your display when you’re on battery and making it brighter when you’re plugged in. This helps increase your MacBook’s battery life.
To enable or disable this option, open the System Preferences window and click the “Energy Saver” icon. Enable the “Slightly dim the display while on battery power” checkbox under the Battery tab to make your Mac’s screen dimmer when on battery power, or uncheck it to prevent your Mac from dimming the display automatically. Just remember that unchecking it might drain your battery faster.
Unlike on Windows, you can’t customize the exact display brightness levels your Mac uses when it’s plugged in and unplugged here. However, you can adjust your Mac’s display brightness to your desired level, and this option will adjust the display brightness to be slightly dimmer than the brightness you choose.
How to Automatically Adjust Brightness Based on Ambient Light
Macs with built-in ambient light sensors can monitor the light level nearby and automatically adjust the display’s brightness level to be suitable. This means making the display brighter when it’s bright near you, and making the screen dimmer when you’re in the dark.
Brightness Does Not Stay Manual Mac Pro
To find this option, open the System Preferences window from the Apple menu and select “Displays.” Enable “Automatically adjust brightness” and your Mac will use the ambient light sensor to automatically adjust the brightness. Disable this option and your Mac won’t do this.
If you don’t see this option here at all, your Mac doesn’t have an ambient light sensor.
Despite the name, this option only applies to the ambient light sensor. Even if you disable the “Automatically adjust brightness” option, your Mac will still dim the display when you’re on battery power if you have the “Slightly dim the display while on battery power” option enabled.
Using the automatic brightness features won’t stop you from being able to adjust the brightness manually. If you ever don’t like the current brightness level, you can change it with a few keypresses. However, your Mac may automatically increase or decrease the brightness level if the lightning near you changes, and you may have to tweak it again.
READ NEXT- › How to Enable Google Chrome’s New Extensions Menu
- › How to Stop Spammers From Attacking Your Google Calendar
- › How to Power Off Your Samsung Galaxy Note 10 or 10 Plus
- › How to Switch from a Windows PC to a Mac
- › Want to Survive Ransomware? Here’s How to Protect Your PC